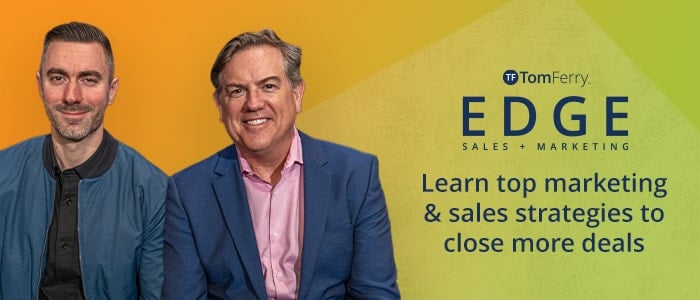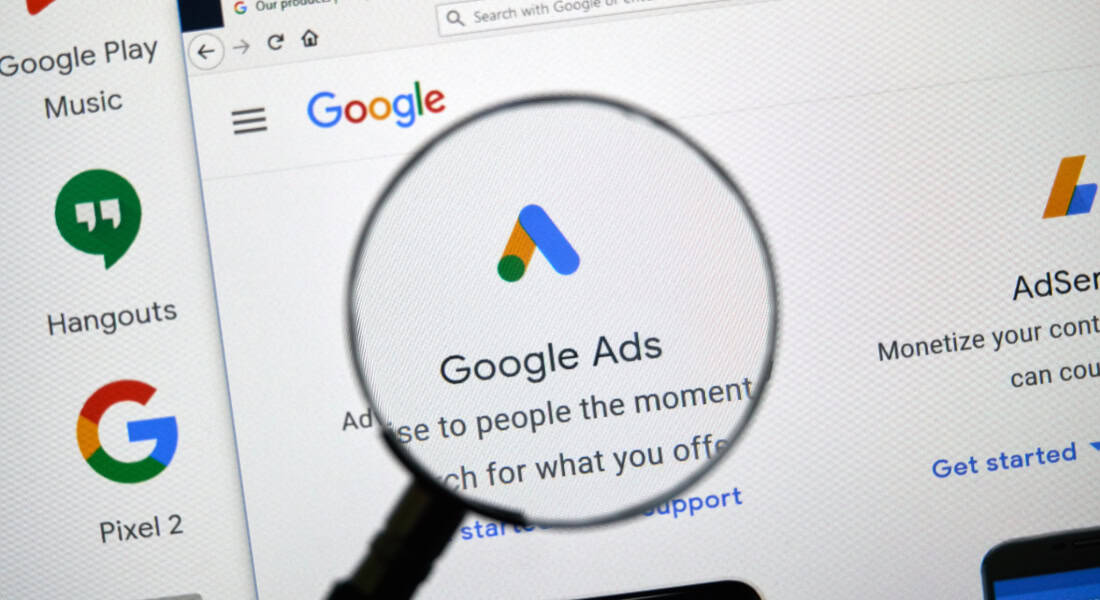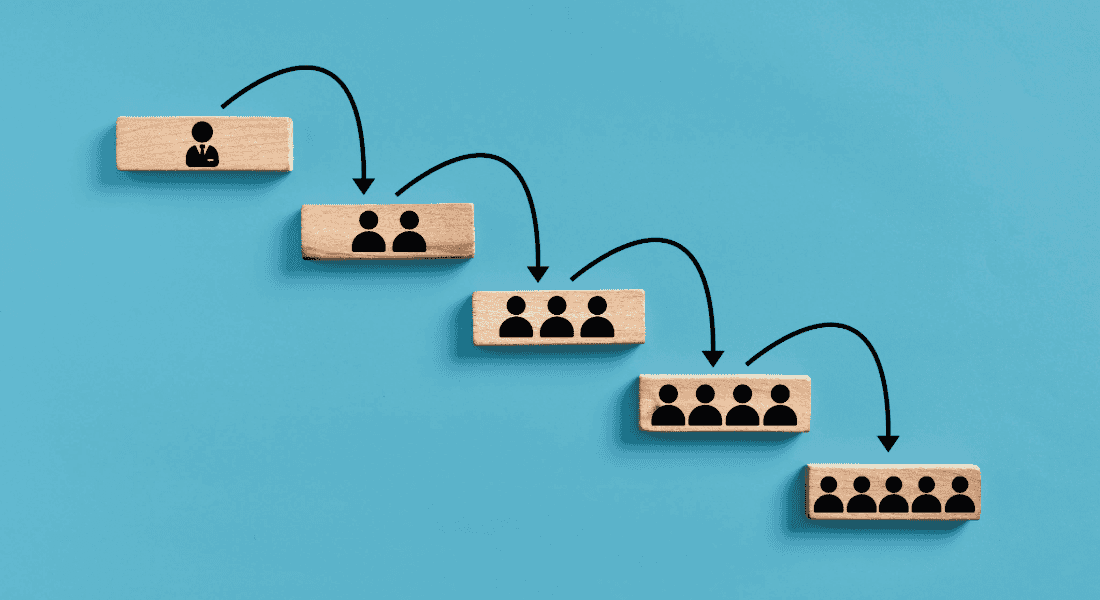Are you using Instagram Stories Ads as a way to promote yourself and your listings?
It’s a great opportunity that many agents aren’t taking advantage of.
As opposed to 85% of Facebook videos that are watched with the sound turned off, 60% of Instagram Stories videos are watched with the sound turned on.
Which makes it a great platform for quick videos to build your brand, gain exposure for your listings, and attract new leads.
With all that said, today’s #TomFerryShow is one of the more tactical episodes we’ve ever done.
So down here in the blog, I’m going to provide a “cheat sheet” of sorts to help you follow Jason’s instructions inside the Facebook Ads Manager when setting up your Instagram Stories ads.
Before you get started, you must have a Facebook business page and have it synched up with your Instagram business profile. This can all be done inside the Facebook Ads Manager.
Instagram Stories Ads Step-by-Step Instructions
- Once inside your Ads Manager, you’ll note that there are three levels along the left side: Campaign, Ad Set and Ad.
- Start in the Campaign level.
- Click into the Special Ad category and indicate it’s a Housing ad.
- Then move to Marketing Objective and choose Traffic. You’ll have additional options like A/B testing further down, but we’re not worrying about those today.
- When you click Continue, you’ll be taken from the Campaign level to the Ad Set level.
- Start by naming your Ad Set.
- Then choose the Audience you want to target. There are lots of options there; it’s up to you if you want to use them all or not.
- Now this part is important… The Placement option will be set to Automatic by default. To make this specifically an Instagram Stories Ad, turn off all options except for Instagram Stories.
- For Budget & Schedule, leave it as Optimized for Link Clicks.
- Change the Daily Budget setting to Lifetime Budget, which will let Facebook analytics determine when to use your budget so it gets the greatest bang for your buck.
- Set dates and times to indicate the duration you want your ad to run.
- Pro Tip: Change When You Get Charged from Impression to Link Clicks so you only get billed when someone swipes up. It will tell you how many clicks (or swipes up) are projected for your budget over on the right.
- When you click Continue, you’ll complete the Ad Set section and move on to Ad creative.
- On this next screen, name this specific ad.
- Then confirm the identity of your Facebook page and Instagram account.
- Next, choose your Format as Single Image or Video.
- In the Media section, select Add Media to upload your image or video. Note that once your media is uploaded, it gives you the ability to Edit Video it if needed. Use that to set your video thumbnail and/or make any additional edits to improve your ad.
- Then move to the Text & Links section and add all your info in the Primary Text field.
- Under Destination, select Website.
- Finally, add your Website URL.
- Select your preferred Call to Action from the options provided.
- You’ll see a preview on the right of everything you’ve created.
- If all looks good, click Confirm and you’re all set!
Does all this sound confusing? If so, bookmark this page to walk you through the process easily. Happy ad creating!